Quick Start Guide¶
Hardware¶
Support Platform¶
| Platform | System OS | Note |
|---|---|---|
| Jetson Orin Nano | JetPack6.1/L4T36.4.0 | Only `cam1` port supported |
| Jetson Orin NX | JetPack6.1/L4T36.4.0 | Only `cam0` port supported |
Notes on camera interface:
The cam numbers of the camera interfaces of Jetson Orin Nano and Jetson Orin NX are different, so please pay attention to them when using them. Currently, our products only support the camera interface close to the platform power interface.
Hardware Connection¶
note
We currently have two categories of xISP cameras, those that require an external power supply and those that do not.
-
Cameras that require an external power source¶
| Product Image | SKU | Resolution | Sensor | Interface | Features | Shutter Type | Focus Type | Field of View(DxHxV) | IR Sensitivity |
|---|---|---|---|---|---|---|---|---|---|
 |
B0541 | 8.3MP | IMX678 | MIPI CSI-2 | Ultra Low Light | Rolling Shutter | Manual Focus | 100°(D) × 88°(H) × 72(V) | Integral IR-cut Filter |
 |
B0545 | 8.3MP | IMX585 | MIPI CSI-2 | Ultra Low Light | Rolling Shutter | Manual Focus | 50°(D) × 41°(H) × 31 °(V) | Integral IR-cut Filter |
Cameras that require external power will need to connect the power cable to the 5V GND GPIO on the NVIDIA Jetson Platform.
.jpg) |
.jpg) |
-
Camera that does not require external power supply¶
| Product Image | SKU | Resolution | Sensor | Interface | Features | Shutter Type | Focus Type | Field of View(DxHxV) | IR Sensitivity |
|---|---|---|---|---|---|---|---|---|---|
 |
B0546 | 2MP | IMX462 | MIPI CSI-2 | Ultra Low Light | Rolling Shutter | Manual Focus | 98°(D)×85°(H)×69°(V) | Integral IR-cut Filter |
 |
B0542 | 20MP | AR2020 | MIPI CSI-2 | Color High-resolution | Rolling Shutter | Manual Focus | 95°(D) × 82°(H) × 66°(V) | Integral IR-cut Filter |
 |
B0544 | 20MP | AR2020 | MIPI CSI-2 | MONO High-resolution | Rolling Shutter | Manual Focus | 95°(D) × 82°(H) × 66°(V) | No IR-cut filter, sensitive to IR light |
 |
B0543 | 20MP | IMX283 | MIPI CSI-2 | High-resolution | Rolling Shutter | Manual Focus | 60°(D)×49°(H)×38°(V) | Integral IR-cut Filter |
 |
B0547 | 2.3MP | AR0234 | MIPI CSI-2 | Color GS | Global Shutter | Manual Focus | 98°(D)×85°(H)×69°(V) | Integral IR-cut Filter |
Cameras that do not require external power will directly connect to NVIDIA Jetson Platform.
.jpg) |
.jpg) |
Software¶
Preparation¶
1.Please confirm that you are using the official NVIDIA Jetson Carrier Board
Note
The Third-party carrier boards are not guaranteed to work.
2.Please confirm that you are using the supported JetPack version
You can find the Supported JetPack Version on Different NVIDIA Jetson Platforms as follows:
Supported JetPack Version on Different NVIDIA Jetson Platforms
Driver Installation¶
wget https://github.com/ArduCAM/MIPI_Camera/releases/download/v0.0.3/install_full.sh
chmod +x install_full.sh
./install_full.sh -m arducam_4lane
When prompted, press
y+Enterto reboot the device.
Abstract
NVIDIA Jetson will only detect the camera when it is powered on. If the camera is not connected to a device when it is powered on, it cannot be detected normally.
Software User Brief¶
View the camera supported resolutions:¶
v4l2-ctl --list-formats-ext
OpenCV code example usage¶
Download the source code
git clone https://github.com/ArduCAM/ArducamUVCPythonDemo.git
cd ~/ArducamUVCPythonDemo
Code Examples
python3 arducam_demo.py --width <width> --height <height>
- Examples-1920x1200
python3 arducam_demo.py -W 1920 -H 1200
- Examples-960x600
python3 arducam_demo.py -W 960 -H 600
Press the s key to save the image (note that you need to click the image interface with the mouse to accept keyboard control)
Gstreamer example usage¶
-1. Preview
gst-launch-1.0 v4l2src device="/dev/video0" ! \
"video/x-raw, width=1920, height=1200, format=(string)UYVY" ! \
xvimagesink -e
-2. Save Image
gst-launch-1.0 v4l2src device="/dev/video0" num-buffers=20 ! "video/x-raw, width=1920, height=1200, format=(string)UYVY" ! nvvidconv ! nvjpegenc ! multifilesink location=test.jpeg
-3. Save Video
gst-launch-1.0 v4l2src device="/dev/video0" ! "video/x-raw, width=1920, height=1200, format=(string)UYVY" ! nvvidconv ! x264enc ! h264parse ! qtmux ! filesink location=test.mp4 -e
qv4l2 example usage¶
-1. Open the terminal and execute the following command:
qv4l2 -R
-2: Set Streaming Method:
-3: Turn on Video Sreaming:
Demonstration¶
Troubleshooting¶
Troubleshooting
Here we have listed the solutions for the common issues.
Camera not showing pictures¶
Ensure that the camera is well recognized. Refer to the next section for the camera detection.
If you encounter a problem where the image does not appear, try to switch to another resolution.
If you have tried several times and still unable to access the camera, please contact us at support@arducam.com
Camera is not detected¶
- Check whether the device is connected correctly.
Execute the following command:
ls /dev/vi*
If the camera is recognized normally, there will be:
Otherwise:
- Try to reconnect and reboot the device.
You can try to reconnect the camera and reboot the device to enable the camera module for several times.
Note
If you have tried several times and still unable to access the camera, please contact us at support@arducam.com
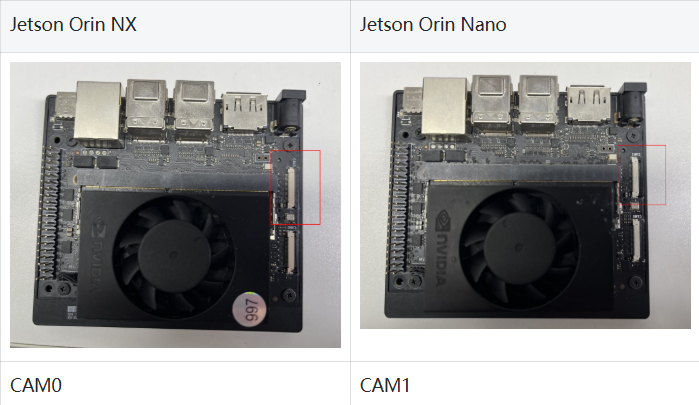
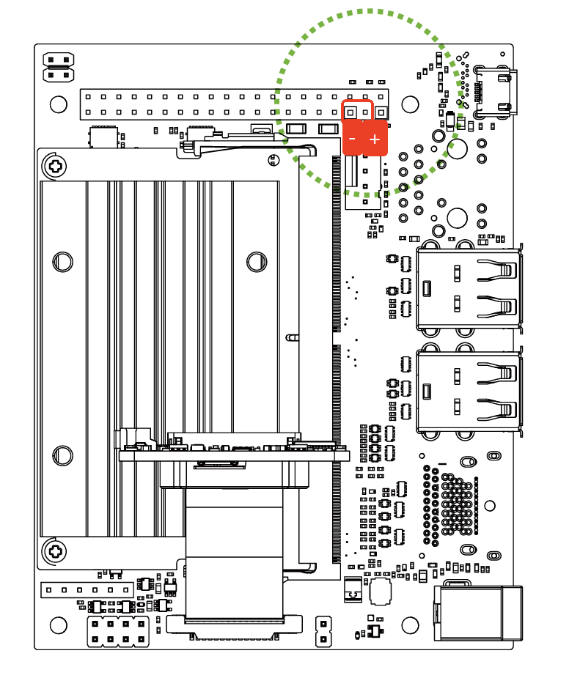

.png)
.png)
.png)
.png)
.png)
.png)