64MP Hawkeye¶
Introduction¶
A 64-megapixel ultra-high resolution autofocus camera module exclusively built for the latest and future generations of Raspberry Pis.
By bringing a sensor inside modern-day flagship phones to Raspberry Pi. you can take DSLR like still images at the maximum resolution of 9152 x 6944. And with an autofocus lens, the ePTZ, and the continuous-autofocus features (PDAF function is supported after September, 2023)
You now get more horsepower to build more applications, to cover more industries, to unlock more fields, at a much lower cost.
For seasoned makers, Pi Hawk-eye is designed to ensure you a smooth development, it is compatible with everything you already have: the v1/v2 form-factor, the MIPI CSI-2 connection, the latest libcamera apps, the standard tripod mount, etc.
Image Sensor¶
| Sensor Model | 64MP Hawkeye |
|---|---|
| Shutter Type | Rolling Shutter |
| Active Pixels | 9152 (H) × 6944 (V) |
| Resolution | 64MP |
| Image Sensor Format | Type 1/1.7″ |
| Pixel Size | 0.8 µm x 0.8 µm |
| CSI-2 Data Output | 2-lane mode |
| Data Format | JPEG/YUV/RGB/RAW10 |
Motorized Focus¶
Arducam 64MP Hawkeye Motorized Focus Camera Modules are designed for you to control the focus via software, so you can see closer and see where you want to see.
Platform Compatibility¶
Supported Operating Systems¶
This camera and its custom driver script are compatible with all modern Raspberry Pi models and operating systems.
| Platform | Trixie | Bookworm | Bullseye |
|---|---|---|---|
| Raspberry Pi 5 / CM5 | ✅ | ✅ | ❌ |
| Raspberry Pi 4B / 3B+ / 3A+ / Zero / Zero 2 W | ✅ | ✅ | ✅ |
| Raspberry Pi CM3 / CM3+ / CM4 Requires adapter board |
✅ | ✅ | ✅ |
Buster OS Not Supported
Please note that Raspberry Pi OS Buster is not compatible with the required drivers for this camera. We recommend using Bookworm and Trixie OS.
Product Catalog¶
| Product Image | SKU | Pin/Connect Type | Features | Lens Type | Field of View(D/H/V) | Focus Type | IR Sensitivity |
|---|---|---|---|---|---|---|---|
 |
B0399 | 22pin/Top | High Resolution | Stock Lens | 72°(H) x 54.6°(V) | Autofocus | 650nm IR cut filter |
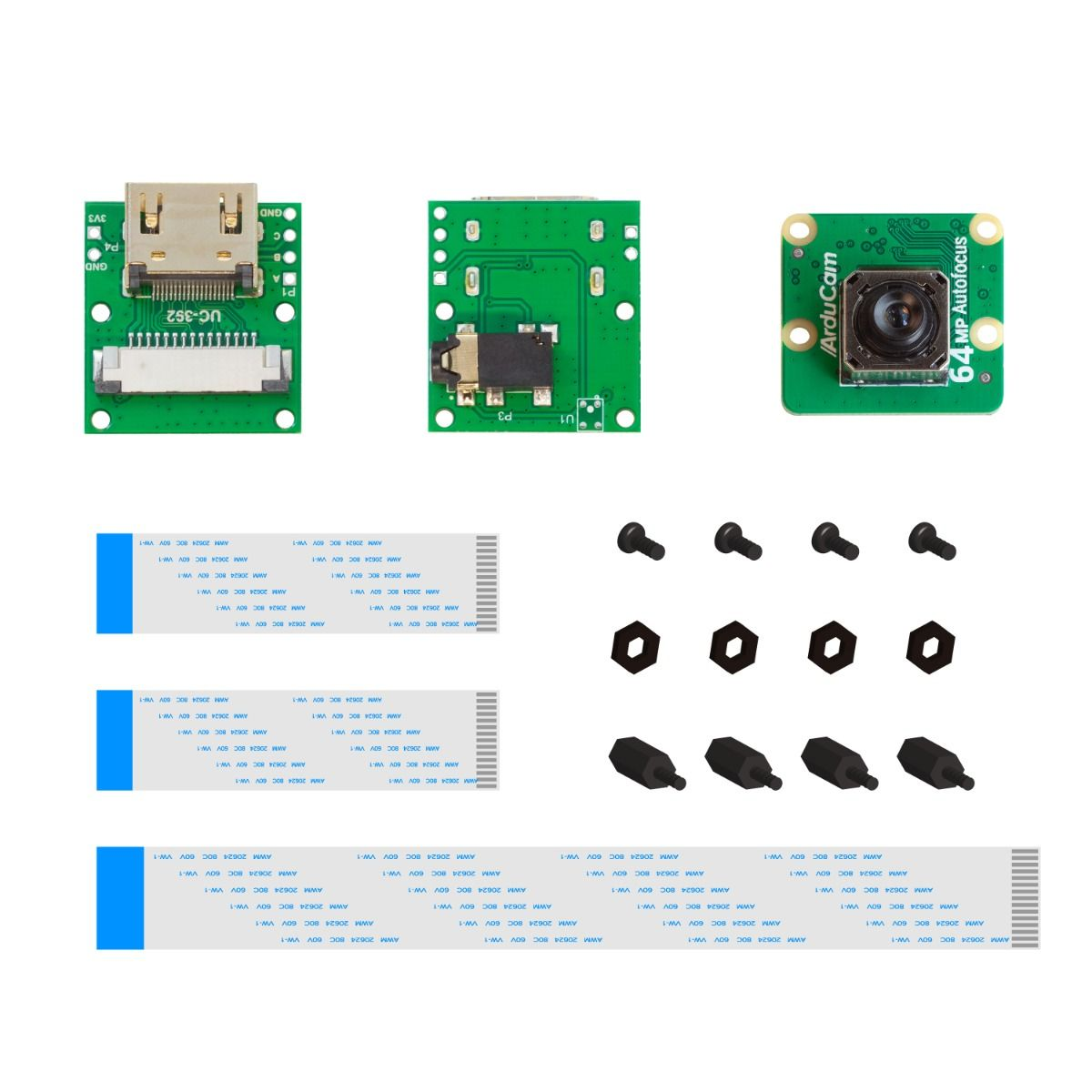 |
B0399B0091 | HDMI Extension Kit | |||||
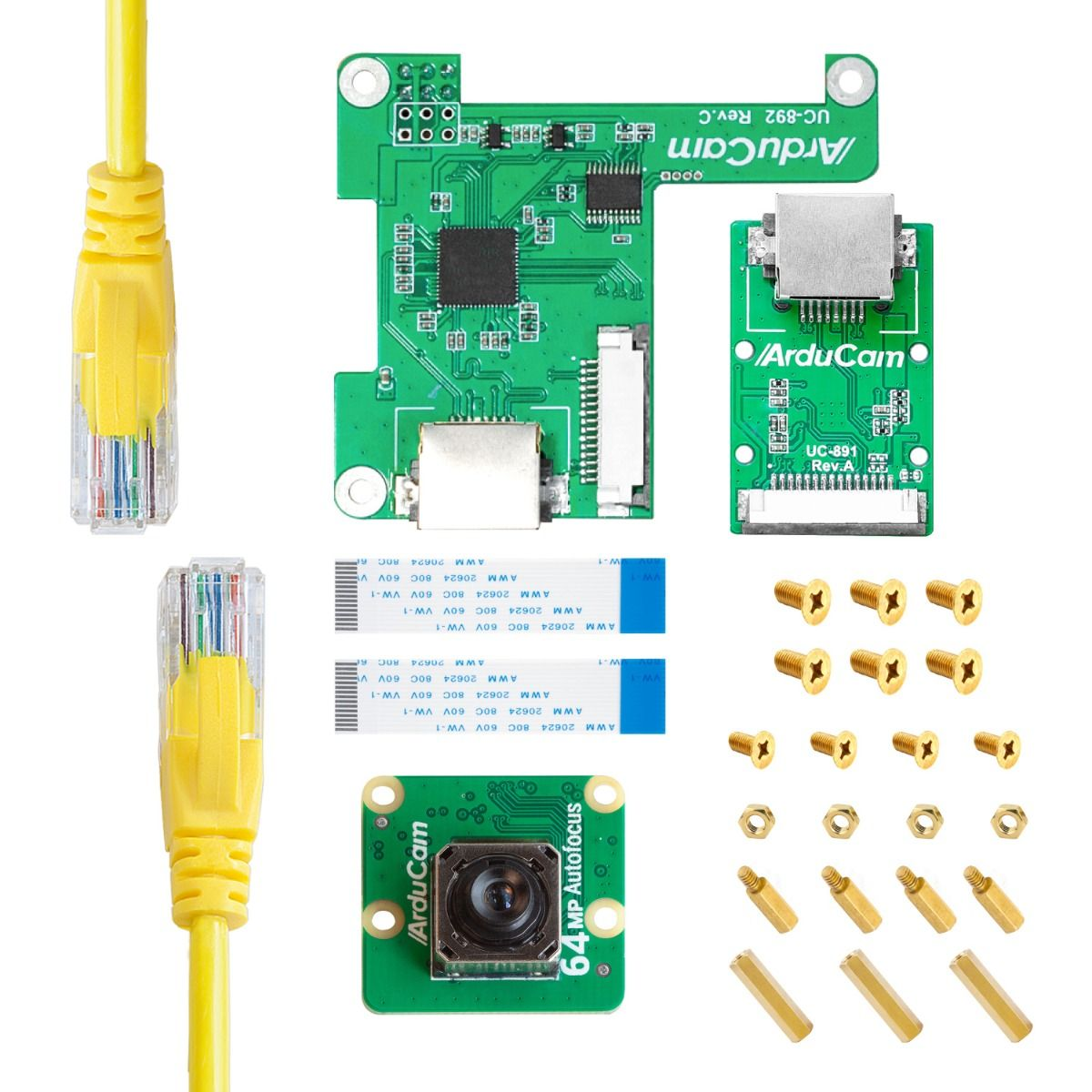 |
B0399U6248 | Ethernet Extension Kit | |||||
 |
B0399B0283 | Pan-Tilt Kit |
Hardware Connection¶
Please refer to the following doc for common hardware connection method of RPI Camera:
Quick Start Guide - Hardware Connection
Software Configuration¶
The software setup is a mandatory three-step process involving a custom installation script. This process is the same for all Raspberry Pi models and supported OS versions (Trixie, Bookworm, Bullseye).
Internet Connection Required
Your Raspberry Pi must be connected to the internet to download the necessary driver and software packages.
Step 1: Download the Installation Script¶
First, download the install_pivariety_pkgs.sh script from Arducam's GitHub repository and make it executable.
wget -O install_pivariety_pkgs.sh https://github.com/ArduCAM/Arducam-Pivariety-V4L2-Driver/releases/download/install_script/install_pivariety_pkgs.sh
chmod +x install_pivariety_pkgs.sh
Step 2: Install Core Software and Drivers¶
Next, use the script to install the three required components in the correct order.
- Install libcamera-dev: This installs Arducam's custom-built version of the libcamera library.
./install_pivariety_pkgs.sh -p libcamera_dev - Install libcamera-apps: This installs the camera control applications (like rpicam-still) that are compatible with the custom library.
./install_pivariety_pkgs.sh -p libcamera_apps - Install the Kernel Driver: This installs the specific driver for the 64MP Hawk-Eye camera sensor.
./install_pivariety_pkgs.sh -p 64mp_pi_hawk_eye_kernel_driver
Step 3: Enable the Camera Driver¶
After installing the drivers, you must manually edit your config.txt file to tell the system to load them. This step is mandatory.
First, open the correct configuration file for your OS:
File location: /boot/firmware/config.txt
sudo nano /boot/firmware/config.txt
File location: /boot/config.txt
sudo nano /boot/config.txt
Next, add the correct dtoverlay line at the end of the file:
Select the tab that matches the camera port you are using. Most Pi models only have one port (CAM1).
This applies to all Pi Zero, Pi 3/4 boards, and is the default for Pi 5/CM boards. Add this line:
dtoverlay=arducam-64mp
This only applies if you have a dual-port board (Pi 5, CM5, CM4, CM3) and are using the CAM0 connector. Add this line instead:
dtoverlay=arducam-64mp,cam0
Finally, save the file and reboot the system for all changes to take effect:
sudo reboot
Camera Usage¶
After installation and rebooting, your camera is ready for operation. The command you use depends on your operating system.
Using rpicam-apps suite:
-
List available cameras:
rpicam-still --list-cameras -
Live preview (Ctrl+C to exit):
rpicam-still -t 0 -
Capture a high-resolution autofocus image:
rpicam-still -t 5000 -o test_64mp.jpg
Using libcamera-apps suite:
-
List available cameras:
libcamera-still --list-cameras -
Live preview (Ctrl+C to exit):
libcamera-still -t 0 -
Capture a high-resolution autofocus image:
libcamera-still -t 5000 -o test_64mp.jpg
AF/Manual Focus Function¶
Note
For cameras with focus motors, we have added autofocus parameters to enable single autofocus and continuous autofocus functions.
Please refer to the following doc for details:
Zoom Function¶
Please refer to the following program to control the zoom function:
Controlling Raspberry Pi Cameras with Your Smartphone (Android)¶
If you require to control Arducam Pi Native Cameras on Android platform, you can refer to the following doc for details:
Access Arducam Cameras on Android Platform
Troubleshooting¶
If you encounter issues, please double-check that you have completed all installation steps, including the final reboot.
Common troubleshooting resources: - Common Troubleshooting Guide
For persistent issues, please contact our support team for additional assistance.